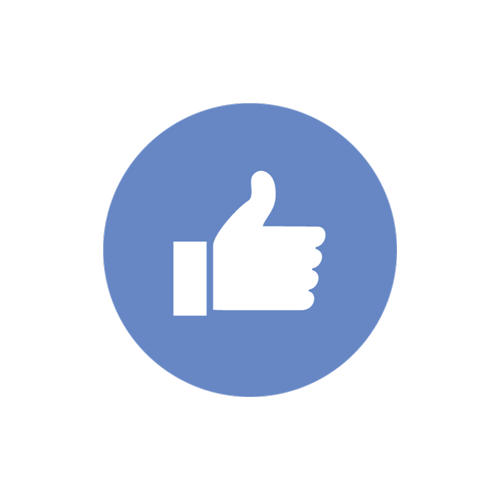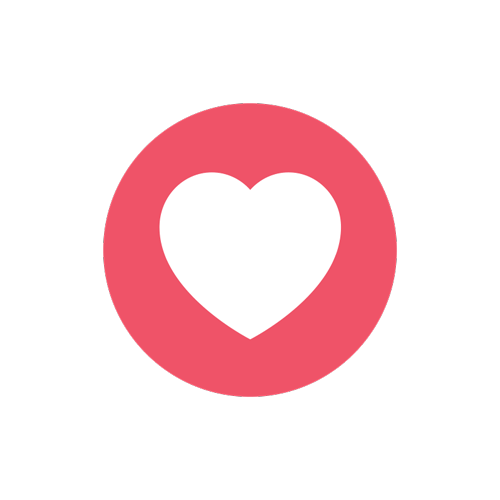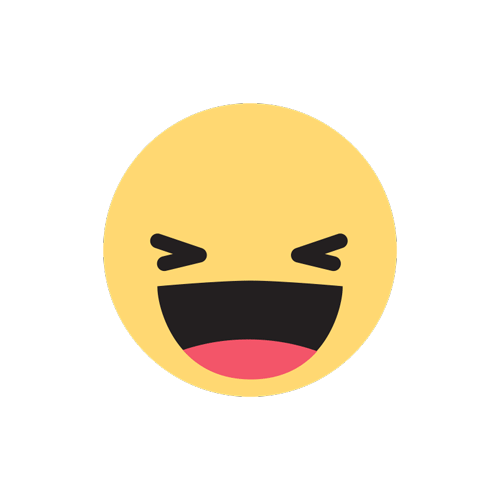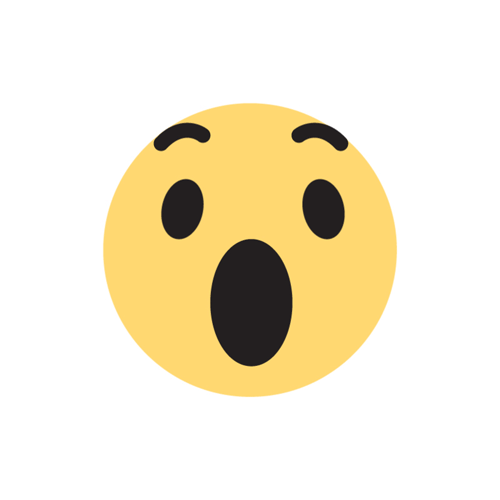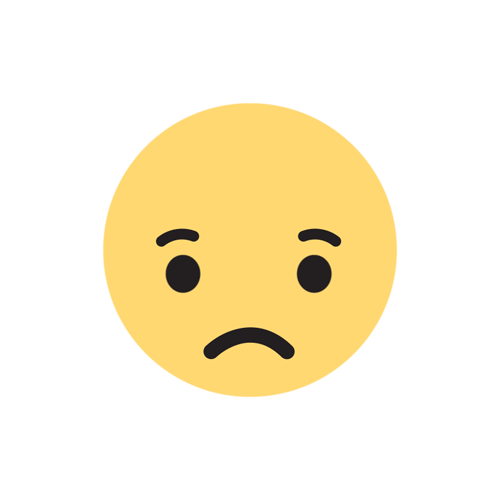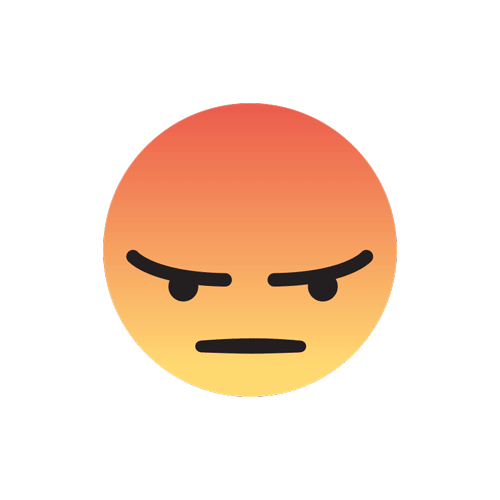Умение записывать экран ноутбука может понадобиться вам для многих целей; причем как для личных, так и для профессиональных.
Независимо от того, работаете ли вы с обучающими материалами, сохраняете вебинары или занимаетесь прохождением игр, запись экрана — это очень полезный навык.
Но как же всё-таки это делать? И что вам для этого может понадобиться? Обо всём этом мы и расскажем вам сегодня.
Зачем нужна запись экрана?
Запись экрана может понадобиться для самых различных целей. Давайте обсудим основные из них.
Создание обучающих материалов
Учителя, студенты и блогеры используют записи экрана для объяснения сложных концепций, демонстрации каких-либо процессов и подготовки видеоуроков.
Решение технических вопросов
Вместо того чтобы объяснять проблему словами, проще показать её в формате видео. Такая функция, например, поможет техподдержке быстрее решить возникшие у пользователя трудности.
Запись онлайн-встреч и вебинаров
Может понадобиться тем, кто хочет сохранить важные моменты обсуждения или пересмотреть лекцию.
Гейминг
Блогерам, связанным с игровой индустрией, часто необходима запись геймплея. Она пригодится как для прохождений различных игр, так и для создания обзоров на них.
Более того, необязательно даже быть блогером, чтобы хотеть записать какие-то моменты из игр. Быть может, вы просто любите пересматривать свой геймплей, наслаждаясь вашими победами.
Бизнес задачи
В работе компаний записи экрана используют для создания демонстраций программного обеспечения, проведения инструктажей и презентаций.
Как записать видео с экрана на ноутбуке
С теорией мы разобрались, теперь пора перейти к практике. Есть несколько способов сделать запись с экрана на ноутбуке, которые подходят как для начинающих, так и для опытных пользователей.
Встроенные инструменты для записи экрана
Начать стоит с встроенных инструментов для записи, которые не требует от вас дополнительных скачиваний.
Windows: Xbox Game Bar
Для пользователей Windows доступна бесплатная встроенная функция записи экрана через Xbox Game Bar.
Давайте обсудим, как сделать запись экрана на ноутбуке с Windows:
-
Нажмите сочетание клавиш Win + G для открытия панели Xbox Game Bar.
-
В появившемся окне выберите виджет «Записать».
-
Нажмите кнопку «Начать запись».
-
Если требуется запись со звуком, убедитесь, что включён микрофон.
-
Для завершения записи нажмите «Остановить запись».
Запись автоматически сохраняется в папке «Видео» на вашем компьютере.
macOS: QuickTime Player
Пользователи ноутбуков на macOS тоже могут использовать встроенные функции записи своего компьютера. Сделать это можно через программу QuickTime Player.
-
Запустите QuickTime Player.
-
В меню «Файл» выберите «Новая запись экрана».
-
В окне управления записью установите необходимые параметры и выберите нужные источники звука.
-
Нажмите кнопку записи, выберите, хотите ли вы записать весь экран или лишь какую-то его часть, и начните запись.
-
Для завершения нажмите «Стоп» или используйте комбинацию клавиш Cmd + Ctrl + Esc. Далее видео можно будет сохранить в нужной вам папке.
Использование стороннего ПО
Для записи экрана ноутбука также можно использовать сторонние программы, которые придётся для начала скачать на ваше устройство. Такие софты обычно предлагают более продвинутые функции, которые подойдут для создания профессионального контента. А выбрать какой-либо по вкусу вы можете, изучив топ программ для записи экрана.
Одна из таких программ — это Мовавика Запись Экрана. Этот софт отличается интуитивно понятным интерфейсов, так что научиться записывать экран с его помощью не составить труда даже новичкам.
Давайте посмотрим, как же это сделать:
-
Запустите программу. Она встретит вас набором небольших иконок в правой части экрана.
-
Нажмите на значок камеры.
-
Софт предложит вам выбрать область записи; можно как захватить весь экран полностью, так и выбрать определенную его часть или отдельное окно.
-
После выбора области, у вас появятся новые значки внизу экрана. Настройте запись при помощи их: выберите, нужна ли вам веб-камера в видео, включите/отключите звук системы или микрофона.
-
Начните запись.
-
После того, как вы остановите запись, программа предложит вам её отредактировать. Вы сможете обрезать ненужные моменты или отдельно сохранить скриншоты из записи.
-
Сохраните запись на ваш компьютер. Готово!
Мовавика Запись Экрана также позволяет рисовать на экране и добавлять различные стрелки, указатели или фигуры прямо во время записи.
Более того, в софте есть функция отложенной записи. С её помощью можно, например, записать вебинар, даже находясь вдали от компьютера.
Перед записью рекомендуется ознакомиться с настройками программы. Там вы сможете выбрать горячие клавиши и папку, в которую по умолчанию будут сохраняться файлы, настроить количество кадров в секунду и качество аудио, а также добавить необходимые эффекты.
Онлайн-сервисы для записи экрана
Если же вас не устраивает набор функций встроенных программ для вашего ноутбука, но и сторонний софт вы не хотите скачивать, можно воспользоваться онлайн-сервисами.
Чаще всего процесс работы с ними работает одинаково:
-
Зарегистрируйтесь на выбранной платформе.
-
Установите необходимые настройки (область экрана, качество видео, каналы аудио).
-
Начните запись.
-
Сохраните видео в облаке или загрузите его на ваш компьютер.
Онлайн-сервисы отлично подходят для коротких записей, но их функционал часто бывает ограниченным. Поэтому по возможности мы рекомендуем отдавать предпочтение встроенным или сторонним инструментам.
Советы по записи экрана ноутбука
Наверное, каждый хочет, чтобы запись экрана выглядело как можно более профессионально. Чтобы добиться хороших результатов, необходимо следовать нескольким рекомендациям.
Всегда проверяйте настройки
Убедитесь, что выбраны правильные источники звука (ноутбук и микрофон) и видео (экран и веб-камера). Уделяйте внимание таким вещам, как качество изображения и количество кадров в секунду.
Если программа для записи это позволяет, попробуйте также настроить битрейт видео. Но помните о размере файла: 4К файлы с высоким битрейтом могут весить довольно много.
Подготовьтесь заранее
Лучше всего предварительно составить сценарий будущего видео. Это поможет вам избежать ошибок в процессе и не упустить важных деталей.
Перед записью закройте все ненужные приложения, чтобы ускорить работу компьютера и не отвлекать зрителей при просмотре вашего видео.
Минимизируйте фоновые шумы
Если вы хотите, чтобы в видео было аудио с микрофона, удостоверьтесь, что вы записываете в тихом помещении.
Многие программы для монтажа помогут вам избавиться от фонового шума, но лучше всего, если его изначально уже не будет на записи.
Используйте горячие клавиши
Чтобы ускорить процесс управления записью, пользуйтесь горячими клавишами.
Просмотреть, какие клавиши стоят по умолчанию, или же заменить их на выбранные вами можно в настройках программы.
Редактируйте видео
Чтобы ваше видео смотрелось ещё лучше, отредактируйте его. Можно как воспользоваться встроенными инструментами (если таковые имеются) выбранного софта для записи, так и добавить что-то в видеоредакторе.
Убирайте ненужные моменты, добавляйте текст, переходы или эффекты для более профессионального результата.
Подведём Итоги
Чтобы научиться, как записать видео с экрана компьютера, не нужно прилагать множество усилий.
На компьютерах как с Windows, так и macOS есть встроенные функции для записи экрана, которые подойдут для базовых задач. Для более профессионального результата можно также использовать и сторонние софты и приложения. Они обычно предоставляют пользователям более обширный набор функций.
Всегда проверяйте настройки записи, готовьтесь к ней заранее, используйте горячие клавиши для экономии времени и старайтесь редактировать видео, чтобы добиться наилучшего результата.